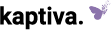Bureautique | Par Geneviève Laberge | 28 mars 2019 | #microsoft #logiciels
Transformation automatique d’un mot en majuscule / minuscule
Cette notion pourtant très élémentaire peut vous faire épargner un temps précieux. À l’aide de votre curseur, sélectionnez le mot ou le groupe de mots voulu. Ensuite, appuyez simultanément sur les touches shift + f3. Si vous désirez plutôt des petites majuscules, appuyez sur ctrl + shift + k.
Remplacement d’un mot dans tout le document
Dans le menu d’accueil, cliquez sur l’icône « remplacer » ou appuyez sur ctrl + h. Sous l’onglet « remplacer », entrez les mots désirés dans les champs rechercher et remplacer par. Cliquez sur « remplacer tout » afin que les modifications soient apportées à la totalité du document. Vous avez également la possibilité d’effectuer la révision un mot à la fois, ce qui s’avère être plutôt indispensable lorsque vous avez des conjugaisons à faire.
Exécution rapide d’un calcul
Appuyez sur ctrl + f9 simultanément. À l’intérieur des { }, inscrivez = suivi de l’opération.
Appuyez sur f9 à nouveau pour afficher directement la réponse dans le champ sélectionné.
Déplacement du curseur vers le dernier emplacement
Par défaut, lorsque vous ouvrez un document, Microsoft Word Essayez-le gratuitement ou abonnez-vous à Microsoft 365. place le curseur au début de la première page. Pour qu’il le place à l’emplacement qu’il occupait lorsque vous avez sauvegardé le document, appuyez simultanément sur les touches shift + f5.
Sélection de texte à la verticale
Appuyez sur ctrl + f8 simultanément puis sélectionnez le texte désiré.
Correction automatique en cours de frappe
Si vous utilisez régulièrement un bout de phrase quelconque dans votre document, il vous est possible d’automatiser son écriture en lui attribuant un code tel qu’un sigleAbréviation formée par une suite de lettres qui sont les initiales d’un groupe de mots.. Cette action vous permettra de taper votre chaîne d’expression en une seconde et vous évitera des erreurs de frappe ou d’uniformité. Vous pourriez, par exemple, utiliser vos initiales afin que votre nom complet, suivi de votre titre, s’affiche automatiquement. Mais attention! Assurez-vous que votre code ne représente pas un mot existant sinon vous pourriez avoir une mauvaise surprise. Pour ce faire, dans le menu « fichier », cliquez sur « options » puis sélectionnez « vérification ». Cliquez sur le bouton options de correction automatique. Dans le champ « remplacer », inscrivez le raccourci (code) voulu suivi de l’expression entière puis ajoutez votre correction dans la liste existante. À chaque fois que vous saisirez votre raccourci suivi d’un espace, l’expression s’affichera automatiquement et ce, dans tous les programmes de la Suite Office Essayez-la gratuitement ou abonnez-vous à Microsoft 365.. Génial n’est-ce pas?

Suppression du surlignage lors de l’impression
Parfois, il peut être utile d’utiliser l’outil de surbrillance du texte ![]() afin d’attirer l’attention du lecteur à un ou plusieurs endroits précis du document. Pour faire disparaître le surlignage à l’impression, cliquez sur « options » via le menu « fichier ». Sélectionnez l’onglet « affichage » puis décochez l’option afficher les marques du surligneur.
afin d’attirer l’attention du lecteur à un ou plusieurs endroits précis du document. Pour faire disparaître le surlignage à l’impression, cliquez sur « options » via le menu « fichier ». Sélectionnez l’onglet « affichage » puis décochez l’option afficher les marques du surligneur.
Intégration des polices spéciales utilisées
Si vous faites parvenir un document contenant des polices de caractères spéciales, vous devez vous assurer que votre destinataire puisse visualiser votre document tel que souhaité. Enregistrer le document en format PDF demeure la meilleure solution. Mais qu’en est-il si vous voulez que la personne puisse voir et modifier le fichier directement dans Word? Pour empêcher que le logiciel remplace vos polices spéciales par des polices de base, vous devez les joindre lors de votre envoi. Cliquez sur les options du menu « fichier », sélectionnez ensuite l’onglet « enregistrement » puis cochez l’option incorporer les polices dans le fichier.
Association d’une miniature à un document
Pour accompagner votre document d’un aperçu sous la forme d’une miniature dans l’explorateur Windows, cliquez sur « enregistrer sous » du menu « fichier ». Cochez l’option enregistrer la miniature et cliquez sur « enregistrer ». Si l’affichage n’est pas en mode liste, un aperçu de la première page sera affichée au lieu de l’icône WordEssayez-le gratuitement ou abonnez-vous à Microsoft 365..
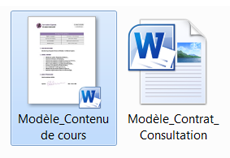
Changement de l’intervalle de sauvegarde automatique
Par défaut, vos documents sont sauvegardés automatiquement toutes les 10 minutes afin de vous permettre de récupérer votre travail en cas de pépin. Pour modifier cet intervalle, cliquez sur « options » via le menu « fichier ». Sélectionnez l’onglet d’enregistrement puis modifiez l’option enregistrer les informations de récupération automatique toutes les x minutes. Si vous utilisez Microsoft 365 Essayez-le gratuitement ou abonnez-vous. avec OneDrive, il vous est désormais inutile de sauvegarder votre document. Si, bien entendu, l’option d’enregistrement automatique est activée.
À lire aussi : 12 raccourcis clavier indispensables en bureautique
Ressource : Essayez ou procurez-vous Word • Microsoft Office 365
Geneviève Laberge, votre coach techno
À la fois entrepreneure, formatrice agréée depuis 15 ans ainsi que l’une des premières femmes diplômées en multimédia au Québec. J’ai collaboré avec plus de 100 organisations de divers secteurs d’expertises. Adepte de fitness, je suis également une passionnée d’histoire et de voyages culturels.