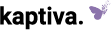Bureautique | Par Geneviève Laberge | 31 juillet 2019 | #microsoft #logiciels
Ancrage des intitulés de colonnes
Souvent, lorsque vous utilisez la barre de défilement verticale, vous perdez l’affichage des titres de vos colonnes. Pour éviter cette situation, vous avez la possibilité de figer les lignes et les colonnes de votre choix afin qu’elles soient visibles en tout temps. Tout d’abord, placez votre curseur une case en dessous et à droite de la dernière case des lignes et des cellules que vous souhaitez figer. Par exemple, si vos titres se terminent à la case J4, sélectionnez la case K5. Assurez vous également que la totalité de votre tableau soit bien visible à l’écran. Dans l’onglet « affichage », cliquez sur le bouton figer les volets.
Affichage des règles
Afin de vous assurer des positions et des dimensions des divers éléments de votre document avant son impression, je vous recommande d’afficher les règles. Rien de plus simple. Via l’onglet « affichage », cliquez sur le bouton mise en page. Il vous sera alors beaucoup plus facile d’ajouter un en-tête ou un pied de page à votre document Excel Essayez-le gratuitement ou abonnez-vous à Microsoft 365..
Sélection d’un type précis de cellules
Pour choisir toutes les cellules de votre document qui sont vides, qui contiennent des notes (anciennement commentaires) ou encore des formules, appuyez simultanément sur les touches ctrl + t de votre clavier. Cliquez ensuite sur le bouton cellules et sélectionnez alors l’option désirée.
Incrémentation automatique de séries d’entrées
Pour éviter de taper manuellement des séries consécutives de données (nombres, dates, jours, mois, périodes ou listes personnalisées), cette procédure vous sera bien utile. D’abord, entrez la valeur de départ de votre série puis faites glisser la poignée de recopie dans les cellules voulues. Au relâchement de la souris, cliquez sur l’icône des options de recopie incrémentée puis cochez l’option de votre choix.
Création de listes personnalisées
Des listes prédéfinies tels que les mois ou les jours de la semaine sont disponibles dans Microsoft Excel. Pour créer vos propres listes, sélectionnez l’onglet fichier puis options. Via les options avancées, cliquez sur le bouton modifier les listes personnalisées de la section « général ». Définissez les éléments de votre liste puis cliquez sur « ajouter ». Pour afficher cette liste dans votre document, veuillez vous référer au truc précédent sur l’incrémentation automatique de séries d’entrées de données.
Ouverture d’un document au démarrage
Par défaut, lorsque vous exécutez Microsoft Excel, un classeur vierge est ouvert mais vous avez la possibilité d’afficher automatiquement le document de votre choix, ce qui peut s’avérer très utile lorsque vous travaillez sur un projet en particulier ou si vous utilisez un fichier de façon quotidienne. Pour ce faire, ouvrez le document souhaité. Cliquez sur « enregistrez sous » via le menu fichier. Enregistrez votre document dans le dossier xlstart qui se trouve dans le dossier d’installation Office Essayez gratuitement ou abonnez-vous à Microsoft 365..
Affichage des nombres négatifs en rouge
Il vous est possible de modifier automatiquement la mise en forme des nombres négatifs de votre document pour les faire afficher en rouge ou de la couleur de votre choix. Tout d’abord, sélectionnez les cellules contenant des nombres, qu’ils soient positifs ou négatifs. Dans l’onglet « accueil », cliquez sur le bouton mise en forme conditionnelle et sélectionnez « nouvelle règle ». Choisissez le type de règle « appliquer une mise en forme uniquement aux cellules qui contiennent ». Dans la description de la règle, déroulez la liste « comprise entre » et sélectionnez l’option « inférieure à ». Dans le champ se trouvant immédiatement à côté, saisissez le chiffre 0. Cliquez ensuite sur « format » et choisissez la couleur rouge.

Ajout de la calculatrice à la barre d’accès rapide
Pour ajouter la calculatrice Windows ou toutes autres commandes courantes sous la forme d’un raccourci, cliquez sur le bouton de personnalisation ![]() à droite de la barre d’accès rapide. Dans le menu déroulant, sélectionnez autres commandes. Dans la liste des commandes des catégories suivantes, sélectionnez l’option « commandes non présentes sur le ruban » puis ajoutez la calculatrice. Un simple clic vous permettra de l’ouvrir, ce qui vous fera gagner du temps!
à droite de la barre d’accès rapide. Dans le menu déroulant, sélectionnez autres commandes. Dans la liste des commandes des catégories suivantes, sélectionnez l’option « commandes non présentes sur le ruban » puis ajoutez la calculatrice. Un simple clic vous permettra de l’ouvrir, ce qui vous fera gagner du temps!
Suppression automatique des lignes vides
Lorsque votre tableau est long (ou large) et qu’il comporte plusieurs lignes vides que vous désirez supprimer, il peut être pratique d’effectuer cette manipulation automatiquement plutôt qu’à la main. Vous devez avant tout sélectionner toutes les colonnes de votre tableau. Pressez la touche F5 et cliquez sur le bouton « cellules ». Sélectionnez l’option cellules vides. Appuyez sur le bouton droit de votre souris sur l’une des cellules sélectionnées et optez pour la commande « supprimer ». Choisissez « décaler les cellules vers le haut ».
Création d’un graphique en un instant
Pour créer rapidement un histogramme à partir des données provenant des cellules que vous avez sélectionnées, vous devez simplement appuyer sur la touche F11 de votre clavier. Pour modifier le modèle de graphique à utiliser par défaut lors d’une insertion rapide, cliquez sur le bouton « autres graphiques » puis sur « tous types de graphiques » via l’onglet « insertion ». Choisissez le modèle voulu et cliquez sur « définir comme graphique par défaut ».
À lire aussi : 10 trucs simples et méconnus dans Microsoft Word
Ressources : Essayez ou procurez-vous Excel • Microsoft Office 365
Geneviève Laberge, votre coach techno
À la fois entrepreneure, formatrice agréée depuis 15 ans ainsi que l’une des premières femmes diplômées en multimédia au Québec. J’ai collaboré avec plus de 100 organisations de divers secteurs d’expertises. Adepte de fitness, je suis également une passionnée d’histoire et de voyages culturels.